Windowsでアンドロイドアプリが楽しめるよ。

エミュレータでお試しアンドロイド
Android端末は、メーカーを気にしなければ1万円以下で手に入ります。電子辞書やチャットするくらいならそれで十分。でも、エミュレータを使えば無料だし、試しに使ってみても損はありません。
私のWin8端末は、2013年上半期に発売されたタブレットPCです。Windows8.1にアップグレード済みでメモリは2G。ちょっと非力ですが、電子辞書やチャットくらいなら問題ありません。
エミュレータはBlueStacksを使用しています。本当はAndyにするつもりだったのですが、必要最低限のスペックを見て断念しました。
・AMD or Intel dual Core CPU that supports Virtualization
・3GB RAM
メモリも足りてないし、そもそもCPUがバーチャライゼーション・テクノロジーに対応してません。CPUが対応してるかどうかは、こちらで確認できます。
自分のパソコンのCPUかわからない場合は、CPU-Zなどを使って調べて見てください。
BlueStacksをインストールする
まずは、BlueStacksのWebサイトでインストーラーをダウンロードして下さい。
注意
BlueStacksは、仮想化ソフトウェア(VirtualBoxなど)をインストールしたPCでの使用を推奨していません。また、アンチウイルスソフトのBitDefenderと一緒に使えません。
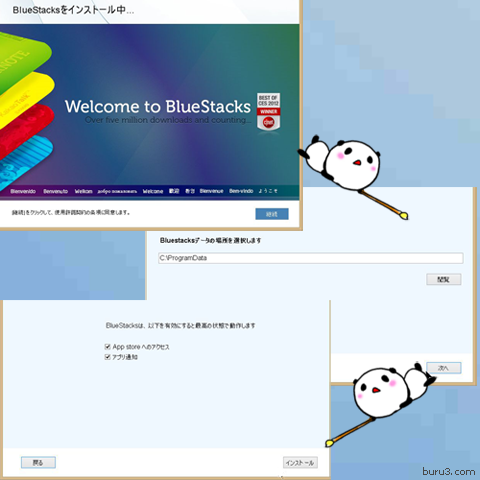
インストールはとても簡単です。ダウンロードしたインストーラーを起動して、流れに沿って進めていくだけです。
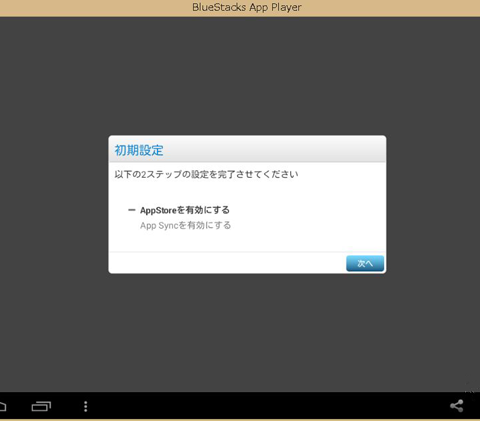
インストールが完了したら起動して、初期設定をします。ここでやることは「AppStoreを有効にする」と「AppSyncを有効にする」の2点です。AppStoreを利用するにはGoogleアカウントが必要になります。既にGmailを使ってるなら、そのアカウントを利用できます。
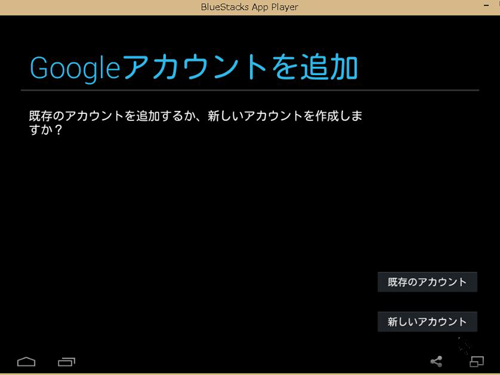
[AppStoreを有効にする] すでにGoogleアカウントを持っていたら「既存のアカウント」、持ってなかったら「新しいアカウント」へ。あとは流れに沿って進んでいけば完了します。
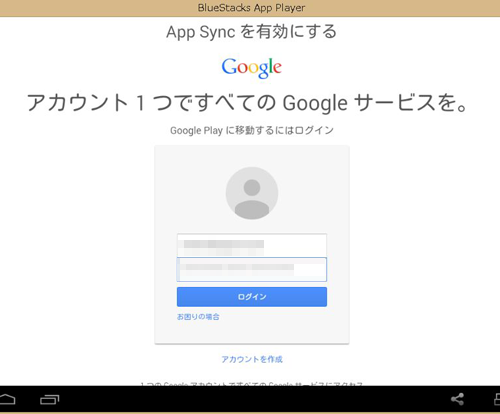
[AppSyncを有効にする] ログインするだけでOKです。
[ad#co-1]
root化する
別にしなくていいと思いますが、個人的にDroidWallを使いたいのでroot化します。
DroidWallは、各アプリのネットアクセスを個別に制御できるファイアーウォールアプリです。
Bluestacks Easy for Windowsを使ってroot化しました。
BlueStacksのバージョンは0.9.11.4119、BlueStack Easy v2.1で行いました。この組み合わせで問題なかったです。
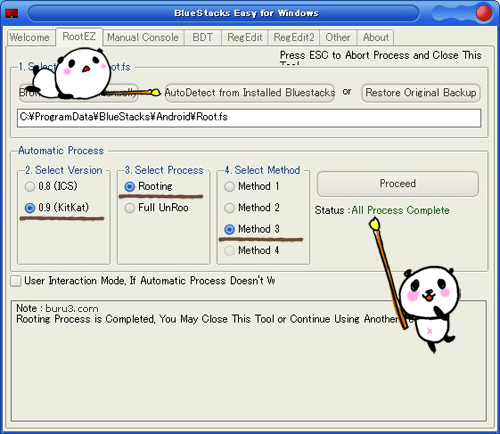
画像にあるように、[AutoDetect from Installed Bluestacks]・[0.9(バージョン)]・[Rooting]・[Method 3]を選択して[Proceed]を押します。無事完了すると、Statusに All Process Complete と表示されます。
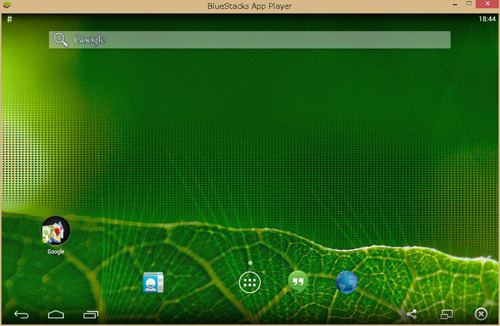
root化すると、こんな感じになります。動作に問題はないですが、ハングアウトを使う予定の方はやめた方がいいと思います。root化後、「問題が発生したため、ハングアウトを終了します」というメッセージがでるようになりました。使用しない方はアンインストールすればOKです。
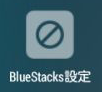
あと,BlueStacks関連のアイコン(BlueStacksの設定、Helpなど)が画像の様になりました。そのままでも問題無いですが、気になる方はアイコンの編集で変更して下さい。
BlueStacksのホーム画面を見やすくする。
BlueStacksのホーム画面は、ちょっとゴチャゴチャしています。特にゲームをしない方にとっては、必要ない物が並んでいます。私はシンプルなデザインが好きなので、ホーム画面を変更します。root化した場合は、その際ホーム画面も変更されるので、そのままでも良いと思います。
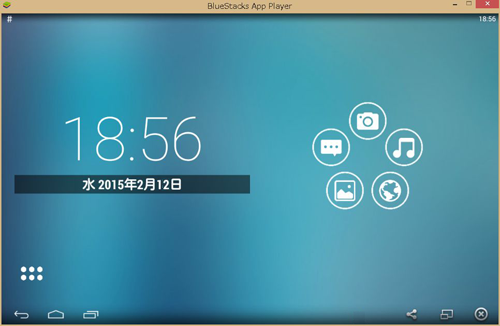
例えば、スマートランチャーをインストールすると、このようなホーム画面になります。
日本語入力が出来るようにする。
初期状態だと日本語が入力できないので、GoogleIMEをインストールします。
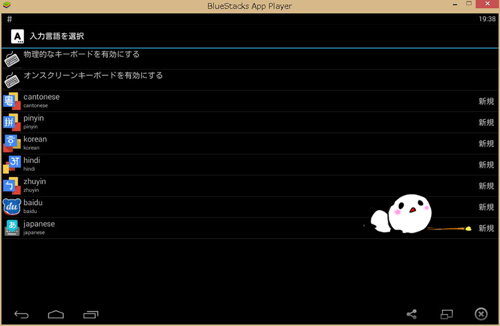
[入力言語を選択]から新規をクリックするか、直接Google Playへ行ってインストールして下さい。
パソコンからBlueStacksへファイルのコピーするには?
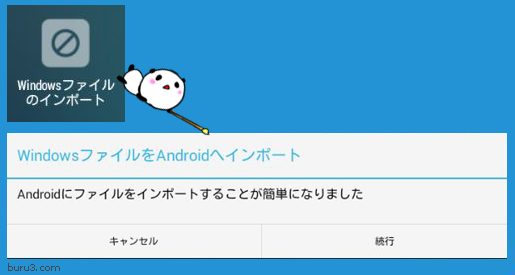
[Windowsファイルのインポート]を使えば、パソコンからBlueStacksへのデーター移動も簡単です。複数ファイルの選択も可能。
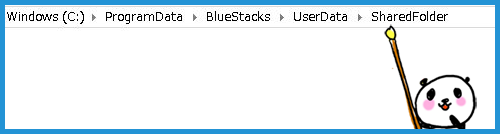
[Windowsファイルのインポート]を使わなくても、直接シェアフォルダにファイルを移動してもOKです。私はこちらの方法を使っています。
BlueStacksへコピーしたファイルへどうやってアクセスするの?
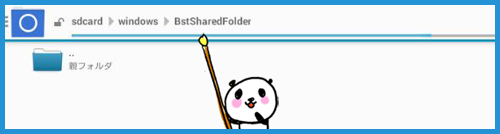
ファイルマネージャーを使います。sdcard/bstholder/BstSharedFolder へ移動すればコピーしたファイルがあります。あとは、必要に応じで移動してください。
